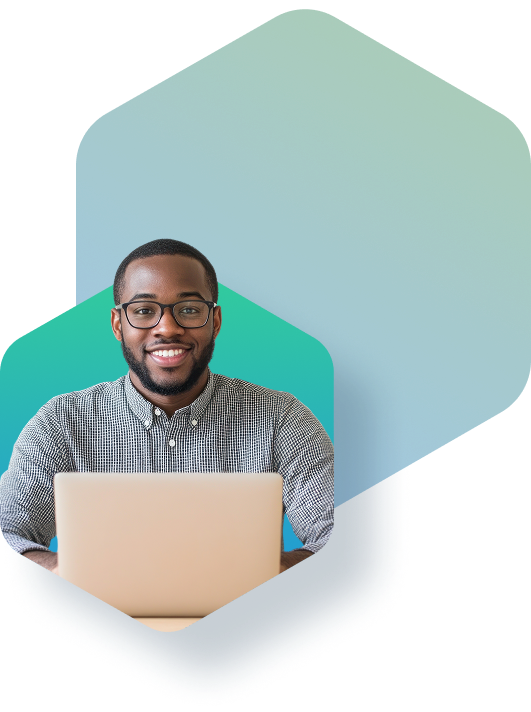
A Guide To Azure Partner Enablement
The Ultimate Guide
to assist you on your journey in the Azure marketplace
Navigating your way through Partner Center can be a bit complex.
Our three-step process accelerates your journey to the Azure Marketplace, allowing you to become transactable with your SaaS solution in a matter of hours.
- Step 1: Partner Enablement
- Step 2: Marketplace Enablement
- Step 3: Martketplace Integration with Stactize
In the first step, Partner Enablement, we cover getting registered on Partner Center as well as setting up your account to transact seamlessly.
Please see the following links to assist you on your journey in the Azure marketplace:
Account Settings:
1. Before proceeding, please ensure that you have reviewed and configured access for yourself and your team under the User Management tab in the Account Settings section of Partner Center.
If you haven’t already done so, the first step is to connect your Microsoft Entra ID to Partner Center. Once this is completed, please consider the following key aspects when assigning access and permissions within Partner Center:
- Marketing User – Will need Marketer under ‘Roles applicable to developer programs’ as well as Co-Sell solutions admin and ‘View data and reports for one or more locations’ under Roles applicable to partner programs
- Development User – Will just need Developer under ‘Roles applicable to developer programs’
- Sales User – Will need Business Contributor under ‘Roles applicable to developer programs’ as well as Co-Sell solutions admin, MPN Partner Admin, ‘View data and reports for one or more locations’ and ‘Manages your organization’s referrals for one or more locations’ Roles applicable to partner programs
- Finance User – Will need Finance Contributor under ‘Roles applicable to developer programs’ as well as Co-Sell solutions admin, MPN Partner Admin and ‘View data and reports for one or more locations’ Roles applicable to partner programs
- General Management of Partner Center – Either should be a global admin OR Will need Manager (Windows) under ‘Roles applicable to developer programs’ as well as all boxes under Roles applicable to partner programs
2. Next, ensure that you are registered for the appropriate programs. If you haven’t already done so, you will need to enroll in the Microsoft AI Cloud Partner Program and the Commercial Marketplace Program under the Programs tab in Account Settings.
If you have not yet registered, you can find these programs listed under “Other Programs” on the Programs page.
You can manage your agreements, review and accept any updates or changes, and track version history and dates under the Agreements tab in Account Settings.
3. The Legal Info section is automatically populated based on the details provided during sign-up and Microsoft’s system-generated information. It is important to review the verification status of all fields under the Partner and Developer headers.
If any fields are marked as awaiting authorization, they must be approved by the user associated with the email address displayed in that section. For example, under the Developer section, the user who registered for the Commercial Marketplace Program will need to verify their contact information.
In some cases, Microsoft may require you to submit certain documentation to complete the verification. Please view our knowledge base article: https://stactize.com/knowledge-base/general/employment-verification-on-microsoft-partner-center/
4. The Identifiers section is used when different publishers are required for different solutions. For example, if you have multiple subsidiary companies under a single Partner Center registration but wish to publish each solution under the relevant subsidiary, you can create publishers with the appropriate names for each entity. This step is optional if only one publisher is needed.
5. The Tenant tab allows you to connect multiple Azure tenants to your Partner Center account if needed. This is an optional feature, as a single tenant is typically sufficient for most scenarios.
6. The Payout and Tax Profiles section is where you will set up both your payout and tax profiles.
- Payout Profile: This is where you enter the details of the bank account that Microsoft will use to process payments when your solutions are transacted through the Microsoft commercial marketplace. Please note that transactions in the Azure Marketplace are processed in USD, so it is important to set up a bank account that can receive payments in USD and link it to your payout profile. You can speak to your bank about a customer foreign currency account (CFC account). As this process can take time, we recommend setting it up early to prevent delays when publishing your offer.
- Tax Profile: This requires completing the necessary tax forms and providing the required information as per Microsoft’s guidelines. If you have not yet completed this step and need further assistance, please reach out to the team for support.
7. Finally, it is important to review your Legal Agreements for each offer. These agreements define the terms and conditions governing the commercial purchase of your solution.
You have the following options:
- Standard Microsoft Terms and Conditions: You can use the default Microsoft Marketplace terms and conditions. Additionally, you have the option to include custom amendments to the standard contract (e.g., the default contract follows U.S. law, but you may wish to add an amendment specifying that South African law applies instead).
- Custom Terms and Conditions: You may also provide entirely custom terms and conditions for each of your Marketplace offers. However, please note that custom agreements require Microsoft’s review during the publishing process, which may significantly extend verification timelines.
Carefully considering these options in advance can help ensure a smoother and more efficient publishing process.